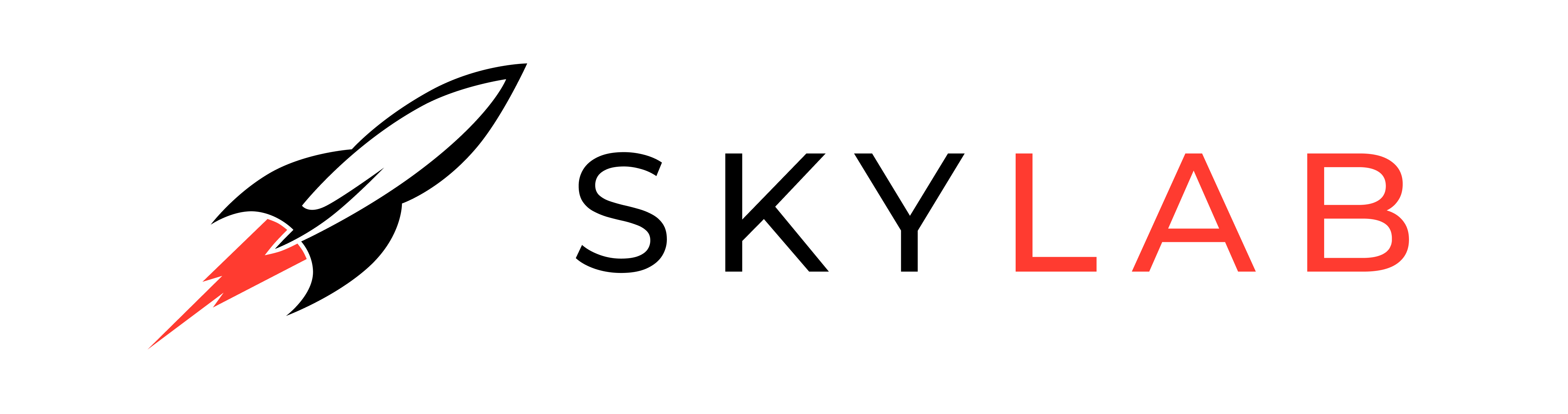Game Development in Unity — Beginner’s Guide
Unity is a tool with which you can create amazing prototypes of interactive visualizations and games. So, how can you take advantage of this useful tool effectively? In this article, we have prepared a Unity guide for beginners. This guide is just for you if you have some programming experience and have never used Unity before. But note that this guide will focus on game development. Let’s have a quick start now.

Meet Unity
If you’re developing games independently, you have a few options.
Unity is one of them. Unity game development gives you a raw
product. Despite that, it is quite extensible, well-documented,
and very flexible. So, if your imagination is wide, you can create
any game you can think of with it. There are so many indie games
built with Unity.
Unity has a broad feature set. Despite that, Unity, which is easy
to use, is also very low-cost. As a physics and rendering engine,
its scripting languages can be adapted to any kind of game. Its
visual editor allows you to manipulate almost any game
environment. However, before we begin, it is worth noting that it
is not a zero-programming game creator.
You can also build
full-fledged interactive prototypes with it. That makes it a
unique tool for UX studies. It also has full support for AR and
VR. So, we can say that Unity is also perfect for automation,
architecture, and simulation studies. Let’s start using it now.
How to Install Unity
Unity is as easy to install as it is to use. Here is what to do:
- First, start by downloading the executable from: https://unity3d.com/get-unity/download
- Then, double-click the downloaded file to run it.
- Finally, complete the installation by following the installer’s instructions.
Once you click finish, you will encounter a window asking you to activate the Unity license. If you do not have a Unity license, you can select the “activate a free 30-day trial of Unity Pro” option. If you are satisfied with the Unity game development engine, you may purchase the licensed product later.
Unity Editor Window
The most important thing to know about the Unity editor window is that it is split up into five sections. These sections are:
- Game View: It allows you to preview how the player will see the scene through the cam.
- Scene View: It allows the movement and placement of Game Objects in the Scene.
- Inspector: It provides you with details on the selected Game Object.
- Hierarchy: It enables the structuring and nesting of Game Objects.
- Project / Assets: All of the textures, prefabs, scripts and models are stored here.
Unity Game Objects
Let’s start by exploring what Game Objects are in Unity. It is the core of the Unity game engine. So, everything you will place within a scene should be wrapped in a Game Object. Let’s talk a little bit about the language of those who have web design experience. You may associate Game Objects with div elements. We have to admit that the containers in Game Objects are a little bit boring. However, they are quite flexible for creating complex visuals and functionality for your projects. Game Objects contain players, particle effects, UI elements, cameras, etc.

How to Create Hierarchy
We have just compared Game Objects to div tags in web development. So, let’s keep explaining by taking advantage of this similarity. Just like a div, Game Objects are nothing but a container. You must nest the div for the abstractions and layouts you want to create. The same goes for Game Objects. Nesting gives you advantages in terms of efficiency, clutter, and positioning, just as in web designing.
What Are Unity’s Key Built-in Components
- Mesh Render: It allows you to assign materials to a 3D Mesh.
- Mesh Filter: It allows you to assign materials with a 3D mesh to a Game Object.
- Rigid Body: If you want to act on Game Objects with 3d Meshes, then you need the “Rigid Body” to enable realistic physic simulations. It also triggers detection events on box colliders.
- [Box | Mesh] Collider: It allows you to detect Game Objects during collisions.
- Cam: It defines the player viewport that you wish to attach to any Game Object.
- Light: As the name suggests, it illuminates portions of your scene.
Unity’s built-in elements include various UI Canvas components that allow you to view GUIs. Rest assured; Unity has many more elements than we have listed above. However, as this is a beginner’s guide, we’ve only listed what you should be familiar with for now.
Key Functions of Mono Behavior
-
void Start()
Once you initiate an object that includes a script, the game engine calls this function. It is useful if you are going to perform an initialization code. For example, do you need to adjust the equipment before a player spawn into a match? Then, you may use the void Start() code.
-
void Update()
On the other hand, this function is called every frame. Almost all codes that contain input from players go here. Various actions in the game are also updated here. As an example, the motion of the player in the scene, etc.
Advantages of Using Unity Game Engine
It is useful to remind one thing again. The Unity game development engine doesn’t do all the work for you. All it does is lower the barrier to entry. You have to start from scratch in C++ and C#, for example. That means it will take days of coding to get to the stage where you can get something rendered onscreen. That is where Unity’s most important advantage emerges. Reaching this stage only takes a few seconds in Unity.
Game Development in Unity, In Short
Today’s indie game development teams have great flexibility, risk tolerance, and agility. That allows them to push gameplay innovation better than big-budget studios. Game engines such as Unity are one of the most important elements that play a role in their success. In this article, we have prepared a beginner’s guide for those who are curious about Unity. We hope this guide has helped you get started.